
- #USE AMPED FIVE TO COPY OVER IMAGES AND SMOOTH OUT SKIN LOOK BAD#
- #USE AMPED FIVE TO COPY OVER IMAGES AND SMOOTH OUT SOFTWARE ALSO PROVIDES#
- #USE AMPED FIVE TO COPY OVER IMAGES AND SMOOTH OUT DOWNLOAD SNAPSEED FROM#
10) Signed photo copy of the Aadhar cards given by the accused and the surety.Whereas the JM/Jag trem is very smooth and in many ways perfect for surf, it just doesn't get very agressive. Read on to discover how to use Snapseed photo editing tools to turn ordinary images into stunning masterpieces.ascertained through these documents, the officer would take recourse to. You’ll quickly master the Snapseed app… even if you’re a complete beginner. But are you daunted by its huge range of editing tools? In this Snapseed tutorial, we guide you through the app with step-by-step instructions and video tutorials. Zone 2 outputs bring amped multi-source audio to two rooms, while a flexible new zone line-out/front L/R pre-out terminal lets you listen to how you want, where you want.Snapseed is an incredible iPhone photo editing app. If a 5.2.2-ch setup isn’t possible, Dolby Atmos Height Virtualizer3 and DTS Virtual:X3 can create a 3D sound-field from horizontal speaker layouts.
Use Amped Five To Copy Over Images And Smooth Out Software Also Provides
Frequently, users use existing images to add data to the release.5. Open An Image In Snapseed Photo Editorplus the colours on their copy are way amped up far more saturated than the reissue. In this tutorial well dissect the making of a well engineered sticky header using jQuery and CSS.1. Click any title link below to go straight to that section of the Snapseed tutorial.Creating a sticky header bar using jQuery and CSS A hot trend in web design these days is the use of sticky headers, where the header becomes temporarily fixed on the page whenever the user starts to scroll past it, keeping the element in view. This software also provides image forensic and.
Use Amped Five To Copy Over Images And Smooth Out Download Snapseed From
Switch between these areas by tapping Looks or Tools at the bottom of the screen.In this Snapseed tutorial, you’ll learn how to use Looks and Tools to create beautiful iPhone photos. Tap on the photo you want to open.There are two Snapseed photo editing areas within the app: Looks and Tools. Or swipe across the row of image thumbnails to see your recent images. Open An Image In Snapseed Photo EditorTap Open From Device to access your iPhone’s photo library and albums. There are no hidden in-app purchases or subscription fees. Use Looks As A Starting Point For Your EditsYou can download Snapseed from the App Store for free.
Brightness, Contrast, etc.Here’s how the Tune Image tools affect color and exposure in your photo: Select the tool you want to use, e.g. Swipe up or down on your photo to open the Tune Image menu. You’ll see the menu of Snapseed photo editing tools as shown on the right below.The Tune Image tool allows you to get perfect color and exposure in your photos.This is the tool you’ll use most often in Snapseed editing because it greatly improves any photo.The example below shows how you can turn a dull, dark photo into an eye-catching image with amazing colors.In the Tools section of Snapseed, tap Tune Image. With a few simple edits, you can turn an ordinary dull photo into a spectacular masterpiece.Open a photo, then tap Tools.
Warmth: Add a warm orange or cool blue color cast to your image.When you’ve chosen a tool, swipe left or right over your photo to make the adjustment. Highlights: Darken or lighten only the highlights (bright areas) in your photo. Shadows: Darken or lighten only the shadows (dark areas) in your image. Ambiance: Adjust color saturation and contrast at the same time. Saturation: Make the colors more or less vibrant. Contrast: Increase or decrease the difference between the dark and bright areas.
Swipe up or down to open the White Balance tools, then select a setting from the menu. Join now and learn how to use photo editing apps to create beautiful iPhone photos.The White Balance tool lets you enhance your photo by applying different color tints.Use these tints to enhance colors, correct unwanted color casts, or change the mood of a photo.In the Tools section of Snapseed, tap White Balance. Release your finger to return to the edited image.When you’re happy with your Snapseed edit, tap the checkmark.Watch this video from my iPhone Editing Academy online course to discover how to create stunning Snapseed edits with Tune Image.My iPhone Editing Academy online course shows you how to use photo editing apps to make ordinary photos look spectacular. Tap and hold the icon to see the original photo. Repeat this process to use any other tools in the menu.Compare the before and after versions of your photo using the icon at the top right. Choose another tool, then swipe left or right to adjust the setting.
2.3 DetailsThe Details tool brings out the texture and fine detail in your iPhone photos. This is great for boosting the colors in your photos of leaves.When you’ve finished using the White Balance tool, tap the checkmark to apply your edits. To fix this, increase the Temperature to warm up the colors and make the snow appear white.The next example shows how you can use the Tint setting to bring out the greens in a photo. In the photo below, the snow appears blue. Warming up the colors is perfect for enhancing your sunset photos.Temperature is also useful for correcting warm or cool color casts. Tint: Add a green or pink color tint to your image.When you’ve chosen a tool, swipe left or right to adjust the setting.The example above shows how you can cool down or warm up colors using Temperature.
If you do use Sharpening, use it in moderation.Like the other Snapseed tools, swipe across the screen to adjust the setting.When using the Details tool, zoom in to see your adjustment more clearly. The Sharpening tool often reduces the quality of your image by introducing grain. Swipe up or down, and select the setting you want to change.In most cases, Structure produces better results.
Use Amped Five To Copy Over Images And Smooth Out Skin Look Bad
Then tap View Edits in the menu.At the bottom right you’ll see the edit stack. Modify Individual EditsBefore we explore more Snapseed editing tools, you’re going to discover an incredible feature of this app.Snapseed uses “non-destructive editing.” That means you can delete or modify any individual edit at any point in the future.After you’ve applied some edits to a photo, tap the Edit History icon (square with a curved arrow) at the top of the screen. This would make the person’s skin look bad, and make them look a lot older! 3. But keep in mind that it won’t improve all of your pictures.For example, you wouldn’t want to bring out the texture in a portrait photo. While zoomed in, check your adjustment hasn’t introduced quality issues such as grain.The Details tool is fantastic for giving your texture photos the wow factor.
You’ll learn about masking and selective editing in section 6 of this tutorial.When you tap an edit in the stack, the edits above it are temporarily removed from your image. Masking allows you to apply the edit to selected parts of the image. This opens up the editing tool where you can change the settings you originally applied.The Brush icon opens up the masking options. Tap the Sliders icon to modify the edit. Tap any edit in the stack to reveal three options.Use the Trash icon to delete that edit from your photo.
It can also improve composition and emphasize the essential aspects of the photo.In the Snapseed Tools, tap Crop. It’s like cutting off the edges of a printed photo with scissors.Cropping removes distracting elements or empty space from the edges of the frame. 4.1 CropThe Crop tool lets you cut away the edges of your image. The Crop, Rotate and Perspective tools help you turn an amateur snapshot into a high-quality professional image.Open your photo in Snapseed, then tap Tools. Improve CompositionIn this section, you’ll learn how to improve the composition of your photos with Snapseed editing tools.
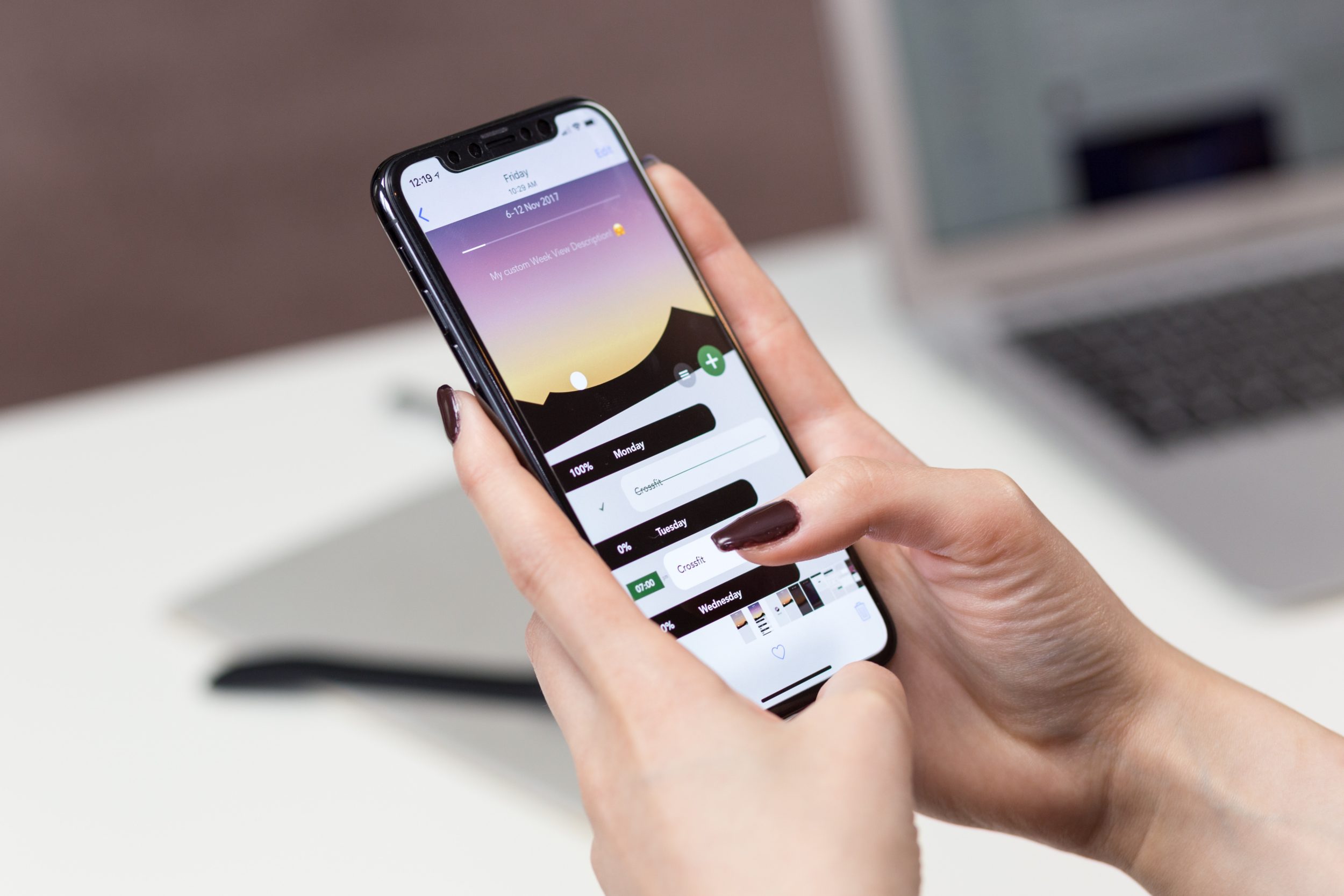
To rotate your photo manually, drag your finger over the image. Or it doesn’t automatically rotate your photo. Snapseed analyzes your image and attempts to automatically rotate and straighten it.Sometimes Snapseed doesn’t get the rotation right. The Rotate tool in Snapseed makes it easy to straighten your image.In the Snapseed Tools, tap Rotate.
If you’re happy with the edit, tap the checkmark. Check that you’re not going to lose any important elements from the edges of the frame.


 0 kommentar(er)
0 kommentar(er)
